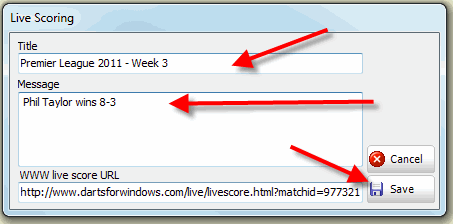To open the "Tournament" screen, press the keyboard shortcut CTRL-T or open from the "File" menu as shown in the picture below.
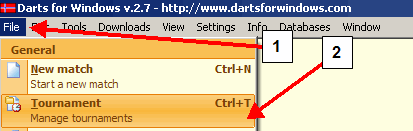
Select the "Tournaments" tab and then the "FTP settings" tab (in older versions the tab may be named "FTP draw sheet settings").
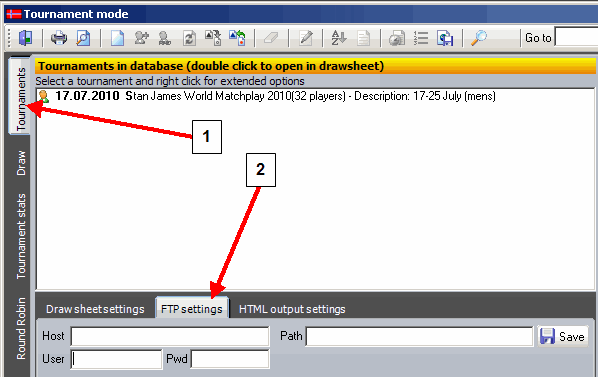
Fill in the name or IP address to the FTP server (or the name address, ftp.dartsforwin.com for example), the user name and password. Path is optional. If the path is blank, the HTML live socre
file ("score.html") will be uploaded to the root folder on the web server.
Path example: /live
If I use the path "/live" the file will be uploaded to the "live" folder (the folder must exist on the server).
The url to the live score will now be www.dartsforwindows.com/live/score.html.
The default live score file name is named "score.html".
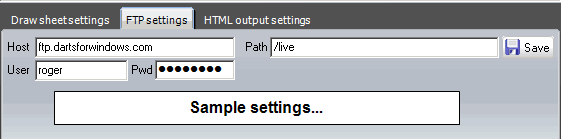
To change the default live score filename, right click the
Live score button in the score sheet screen (see screenshot below).
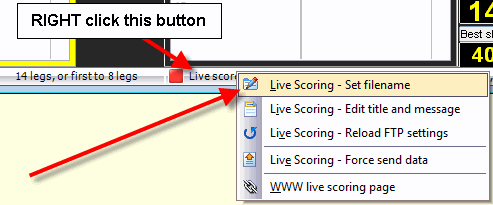
After the settings has been filled in, click the "Save" button. You will now be able to use the live scoring option
in the score sheet screen.
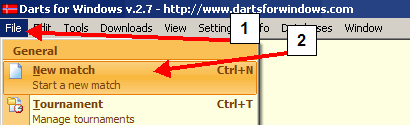
Select the players and the format and then click the "Start the match" button.
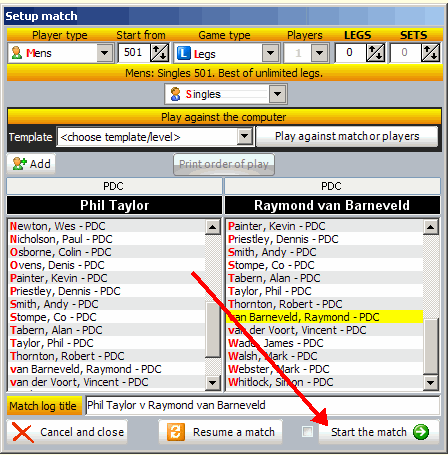
To enable the live scoring, click the "Live" button in the status bar as show below and then click the "FTP" button.
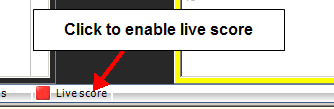
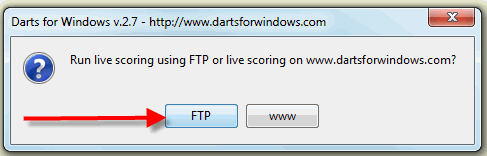
The text changes to "*LIVE*" and the led turns green when the live scoring is activated.
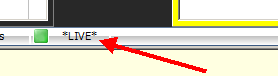
To turn off the live scoring, just click the button again and the text will change back to "Live score" and the led turns red.
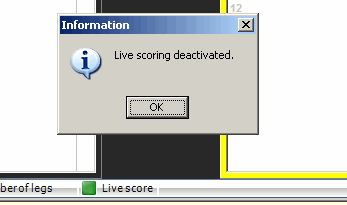
The upload of the data to the web server is done in the background so you will not notice when the data is uploaded.
It is also possible to force upload of the data to the FTP server if you have corrected the score for example
or if you want to add a comment or message to the live score.
RIGHT click the status bar to get access to the popup menu.
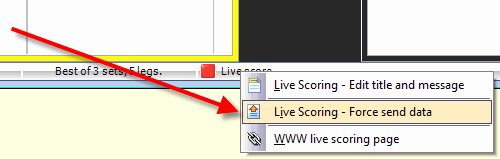
In the message field, you can put additional info and messages manually.
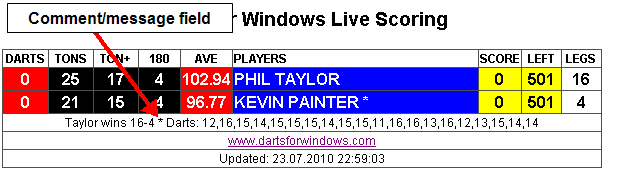
Note: The data is only uploaded when you press the "Enter" key in the score input box or when you force upload from the menu as described above.
To set the live score title (normally the torunament title), click the menu as shown below. The title is saved to your pc's registry.
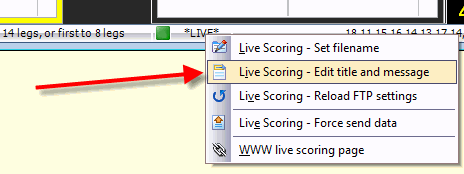
Set title and an optional message and then click "Save". These settings are saved to the registry on your pc
and will not change until you do it yourself.